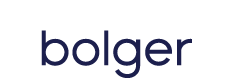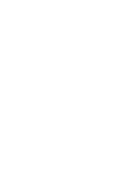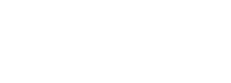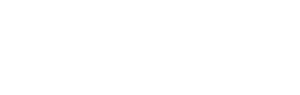Do’s & Don’ts
- When “packaging” or “collecting” your files, be sure to collect from all your different resources (disk, DVD, portable drivers, desktop and servers). Note: All of your files in these resource locations have to be open when “packaging” or “collecting” – do not “drag and drop.”
- Make sure your document is the correct size with .125″ bleed guide lines so you can see what areas will bleed.
- Greyscale or color images should be 300 dpi at the size you want to print. (If you blow it up to 200% the resolution changes to 150 dpi.)
- Don’t rename your fonts or your images after placing them in your document.
- Don’t crop photos after color correcting them. (You might want to reuse the image another time.)
- Any unused type or images on your paste board should be deleted before sending the job to us.
- Delete any unused colors in your color palette. (See below for how to remove extra color swatches.)
Have anymore questions?
Have any more questions about how to submit your files? Please contact us and we’ll get you in touch with a prepress specialist.
File Formats
For Commercial Printing we prefer Adobe InDesign native files but can take many different software formats and versions as well as PDF (Portable Document Format) files. (See below for Digital Printing specs.)
Other acceptable File Formats:
- Quark Xpress (versions 7 and up)
- PhotoShop
- .tif (TIFF)
- .jpg (JPEG)
- Adobe Illustrator
- .eps (Encapsulated PostScript)
File Formats that should be avoided – these contain formatting commands that are for screen viewing only: (Raw files created in these formats are acceptable but can introduce problems and require manipulation in order to be used.)
- doc and docx (Word)
- .xls and .xlsx (Excel)
- .ppt and .pptx (PowerPoint)
NOTE: If you use a variety of software types to create your job, it is the most cost effective to pick one (preferably InDesign) and send all files associated with your job in the same software.
DPI & Images
Image resolution for Commercial Printing:
- Line: 1200 dpi. Only black and white; no shades of grey. These are typically drawings or charts.
- Greyscale or Color: 300 dpi. These images contain no text; examples are photographs or paintings.
- Combination: 600 dpi. Greyscale or color image combined with line image; examples are charts or illustrations with arrows and letter labels or any time text is combined with images.
Image resolution for Digital Printing: (See below for additional criteria.)
- Digital Printing is a little more forgiving than commercial printing when it comes to dpi. What is acceptable can depend on the client: our general resolution “cut-off” is 180 dpi, any lower and there will be a resolution issue. (NOTE: Large format printing has different specifications.)
Images should never be distorted in your layout software. If you wish to distort an image use an image editing software such as Photoshop and then place the image in to your layout.
NOTE: Send the original un-retouched image also. If you are going to retouch it, leave a non-retouched non-color corrected original layer, just in case the image needs to be fixed or altered by us.
Fonts & Logos
Fonts
- If you are sending in a PDF document, fonts must be embedded to avoid font conversion.
- We recommend using an actual font for the given weight necessary. Example: Use Times New Roman Bold font from the font menu instead of the Times font that you apply ‘bold’ to in the style sheet or menu.
- Make sure that the fonts being sent have data. Many fonts are zero k, which means they are unusable.
- Fonts must be embedded in pdf or outlined. Link on how to embed and outline Outlined type reduces the risk of font issues but cannot be edited by your Prepress provider.
- Black text should be 100% black. Not a mix of CMYK.
- Do not set white text to overprint.
Logos
- Logos should be provided as outlines or vector art and saved as .eps whenever possible.
- When possible, supply the fonts associated with the logo(s).
- Low resolution Web Images (.gif and .png ‘Portable Network Graphics’) will print in low resolution and are not useable for print.
Our streamline digital workflow from Prepress production to print and delivery uses “print ready” PDF formats. By providing us with a “print ready” PDF, your job will run faster and require no additional handling. “Print Ready” PDF files must meet the following criteria:
Sending PDF: High resolution PDF only
Page Sizes & Bleeds
Redo Image of cut, bleed, margin
- The document page size is the final size after trimming.
- If art runs to the edge of the page, there must be a “bleed” of 1/8th” past the page size. Also add .125″ in the bleed area in the Document Setup in InDesign. (See below for How to Create Bleeds in InDesign.)
- If your document is more than 1 page, send us a PDF as “single pages.” Include blanks as well where needed.
- Trim, fold and score marks must be present in the PDF outside of the live print area.
- Panel sizes should be the correct size for single sheet jobs that fold; example: tri-fold brochures and pocket folders. (We can provide the exact sizes for you.)
- Artwork and type is at least 1/16th” from the trim edge. This is called the “safe area.”
How to Create Bleeds in InDesign
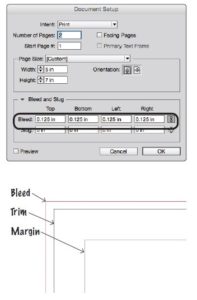
- If you are creating a new document, choose File >New
- Or, for an existing document, choose File > Document Setup
- Under Bleed and Slug, enter .125 in for the Top, Bottom, Left and Right Bleed.
- After you click “ok” you will see a red “bleed” boundary just outside the black “trim” boundary.
NOTE: If you want an image, artwork, or block of color to go all the way to the edge of the page, you need to extend the object at least as far as this red bleed boundary.
If I send a PDF and it is not “Print Ready”, what is considered a Chargeable Alteration?
NOTE: Alterations are easier if the InDesign native files are submitted along with the high resolution PDF
- Image resolution is below 200 dpi at 100% of placed size. (We will contact you to see if you would like to provide a higher resolution image.)
- Fonts are not embedded in PDF. (We may be able to replace the missing font, or may need to contact you, depending on the font.)
- The document page size does not match the final size for the job.
- If no trim, fold or score marks are present in the PDF.
- Images, logos and/or color are in RGB or LAB color space. (We will notify you that we need to convert to CMYK and that the color will change accordingly.)
- Lo-resolution “For Position Only” (FPO) images are in file. (We will need to use native files and link to any hi-res images and re-export any hi-res images.)
- If artwork runs to the edge of the page and bleed was not applied, the job will not trim properly. (Depending on how the job was built, the bleed may have to be adjusted manually or other solutions applied.)
- A multiple page document is sent in reader spreads. (We will break the files up as necessary.)
- Panel sizes are not set up correctly for jobs that fold. (We will need the native files to resize the panels and re-export the PDF.)
- Black type is in CMYK. (This type will appear “fuzzy” and will need to be converted to 100% black.)
Images & Color
- Image resolution should be 300 dpi at 100% of placed size.
- The hi-res images should be embedded in the PDF.
- There should be no RGB in the file. The RGB color space will have negative results when converted to the printable CMYK color space.
- Images should be CMYK. For a digital print workflow, we prefer “spot colors” from the Pantone Color Library. (Do not convert pantone colors to CMYK.)
- Screen tints should be no less than 10% or no more than 90%
Sending Adobe InDesign native format files
- Native Adobe InDesign files are easily made to be “print ready” by our Prepress staff. If you are sending InDesign files, follow these criteria:
- Supply all fonts
- Supply all images with links
- If the job contains multiple pages or multiple versions: supply mock-ups of how the files go together.
- Jobs that bind: saddle stitch or spiral need to be built with gutters that work for binding style (ask us for a guide.)
- Jobs with many versions (example: business cards), should be supplied all in one file as separate pages, not multiple files.
- “Package” files, do not “drag and drop” – use the InDesignor other software’s instructions for packaging your job files. (See below for How to “Package” files.)
- Provide all image and art files linked to the document
- Set up your document to the correct page size. (Not to a larger size with printable area in the middle.)
- Indicate bleed and crop marks: use the crop marks provided by your software – do not draw them in. (Bleed is 1/8″ or .125″)
- Be sure to be consistent in your page sizes and crop sizes in jobs with multiple pages. (Covers and body pages for example.)
- If your job has multiple panels, ask us for a layout so that you can build the panels at the correct size for folding.
- Color should be defined as CMYK for commercial printing.
- However, we would prefer RGB images if we will be doing color manipulation on your job.
- Build multiple page jobs as single pages in the proper sequence. Note: Files built as reader spreads will work fine but will need to be edited by Prepress depending on the binding specifications. (We take care of reformatting your job in to printer’s spreads.)
- If sending a pdf file, be sure to check to see if all images are high resolution and include embedded fonts.
Spot Colors
- Use the Separation Preview panel (Window>Output>Separations Preview) to ensure that you are defining any unique spot colors once. (This will help you to see if there is any place in the file where the “wrong” PMS color is used.)
- If the job prints 4 color process plus spot color(s), always use the same Pantone color name wherever that spot color(s) appears in the job. (Don’t rename your colors, use the Pantone name. Example: Pantone 185c)
Color Swatches in InDesign & Illustrator
It is always a good idea to remove extra swatches from your swatches panel. This can reveal errors that you may have made and make things clearer and more understandable for us.
- In InDesign and Illustrator, choose Select All Unused from the Swatches Panel Menu
- Click on the Trash icon at the bottom of the Swatches panel.
- If any colors with square brackets [ ] are included in the selection, you will need to command-click (Mac) or ctrl-click (Windows) to deselect these colors before you can click on the trash icon. (Colors surrounded by square brackets cannot be deleted.)
How to Use the “Packaging” Feature in InDesign
(Remember to clean up your pasteboard so we don’t think we are missing any images.) InDesign’s “Package” feature performs two valuable, time-saving functions:
- It copies your document and all its related graphic files and fonts to a new, separate folder which you can then give to us.
- It performs some basic “preflight” of your document, and alerts you if there are any problems with missing or out of date graphics, missing fonts, or color problems.
To Use the “Packaging” feature
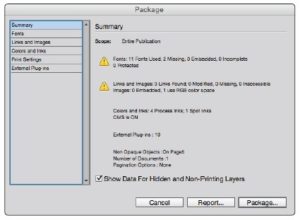
- Open the file that you want to package.
- Choose File >Package [command-option-shift-p (Mac) or ctrl-alt-shift-p (Windows)]
- A window will appear that will tell you the number of fonts, any RGB images, what is missing and any errors.
- If you see any warning symbols, you can click on “Fonts”, “Links and Images”, Colors and Inks”, “Print Settings”, or “External Plug-ins” to see more information about the potential problem.
- If you see problems, click the Cancel button to go back to your file and fix the problems, or,
- If all appears correct, choose “Package” button
- A “Printing Instructions” window will open – ignore it and click the Continue button.
- Choose a location where you want InDesign to create a folder, (your desktop might be the easiest place.)
- …at the bottom select the top five options: “Copy fonts”, “Copy Linked Graphics”, “Update Graphic Links In Package”, Use Document Hyphenation Exceptions Only”, “Include Fonts and Links from Hidden and Non-Printing Content.”
- If you want to create an IDML or PDF file at the same time you are “Packaging” you can choose those boxes as well.
- Choose “Package” again
- Click “ok”
- As a final step, open the packaged folder and make sure that all files have data (no 0k fonts).
- Burn/copy “Packaged” folder to media or if sending via ftp site, send .zip file.